Browser configuration
- proxy service for SUM students
 Mozilla Firefox
Mozilla Firefox
- Start the Mozilla Firefox browser. Select "Tools" from the main menu -> "Settings".

- Type "proxy" into the search engine and then click on "Settings...".
The address must be entered with the prefix "http://...."
Confirm by clicking OK.
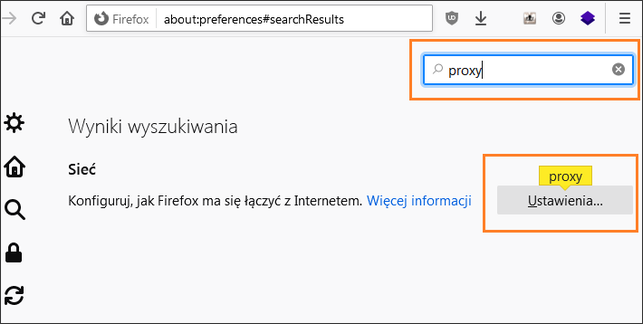
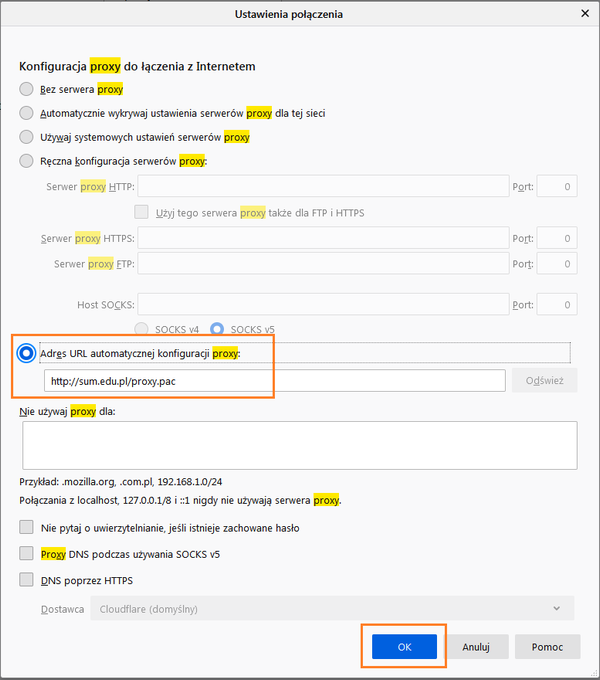
- Restart the browser.
 Microsoft Edge
Microsoft Edge 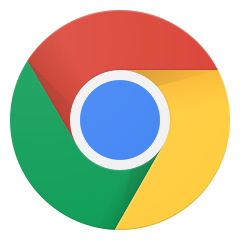 Google Chrome
Google Chrome  Opera
Opera
- Start the Windows "Control Panel". Search for the keyword "proxy"....
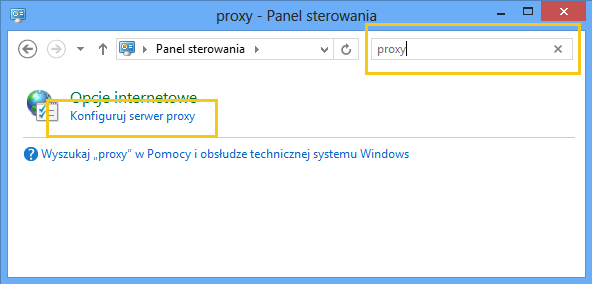
- ... select "Configure proxy server".
- Select the "Connections" tab and then click on "LAN settings".
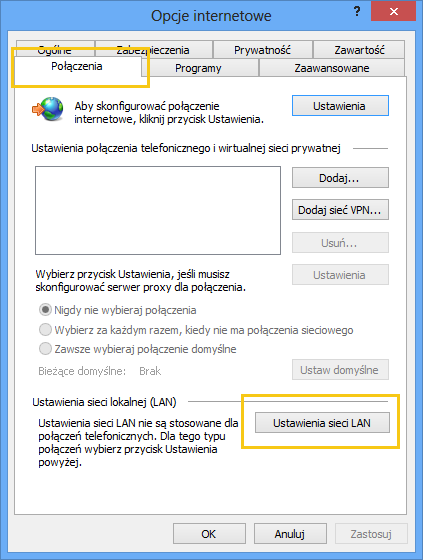
- Check "Use auto-configuration script" and enter http://sum.edu.pl/proxy.pac.

- The address must be entered with the prefix "http://...."
Confirm by clicking OK and then OK. - Restart the browser.
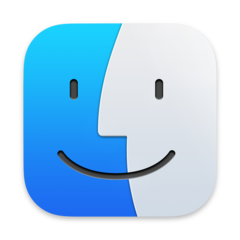 macOS
macOS
- Install the Chrome browser from the App Store.
- In the system preferences, select "Network".
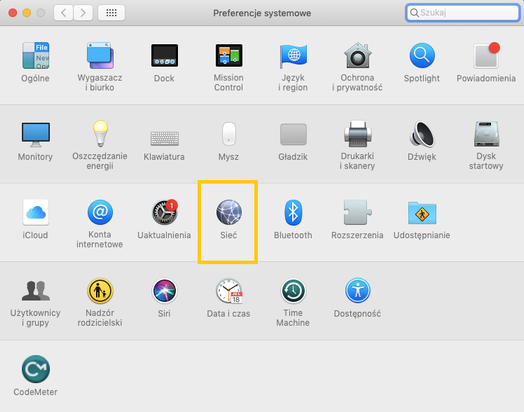
- In the panel listing the available internet networks, select the network you are using and then click on the "Advanced..." button.
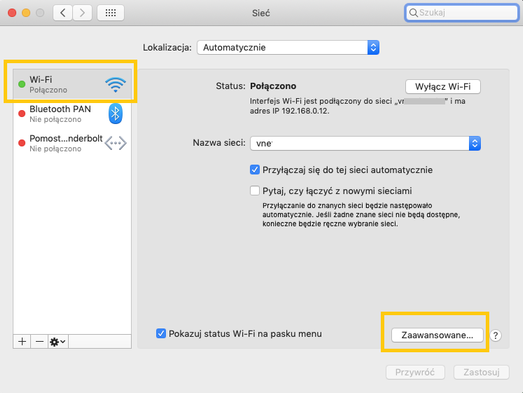
- Select the "Proxy" tab, then tick "Automatic proxy configuration" and enter the URL in the entry: http://sum.edu.pl/proxy.pac
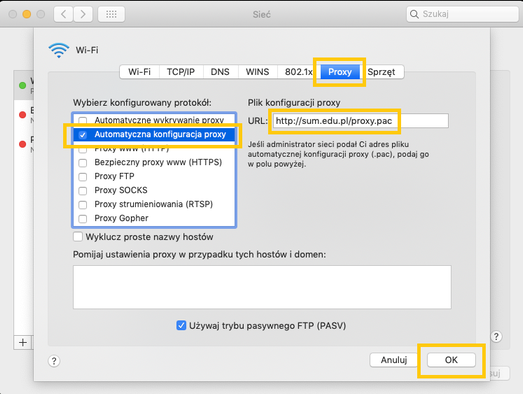
- The address must be entered with the prefix "http://...."
- Confirm by clicking OK. You can close any previously opened windows. To use the proxy, restart the Chrome browser.
 Android - mobile devices
Android - mobile devices
Configuring the Firefox Nightly mobile browser to work with PROXY:
- Download and install the Firefox Nightly browser from the Google Play Store
- After launching Firefox Nightly, in the address field type: about:config, then search for network.proxy.type and set the value: 2.

- Set another parameter - network.proxy.autoconfig_url - type http://sum.edu.pl/proxy.pac

 iOS - mobile devices - iPad/iPhone
iOS - mobile devices - iPad/iPhone
- Enter the system settings by clicking on the cogwheel icon:
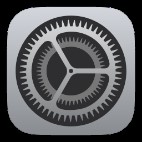
- In the "Settings" menu, select "Wi-Fi" (1) and then select the network (2) to which you are connected.
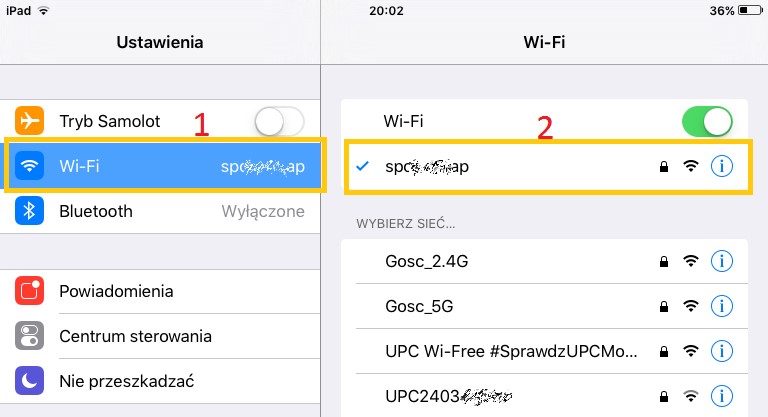
- In the configuration panel of your Wi-Fi network, select "Auto" (3) and in the URL box (4) enter http://sum.edu.pl/proxy.pac (it is important that the address is entered with the prefix http://....):
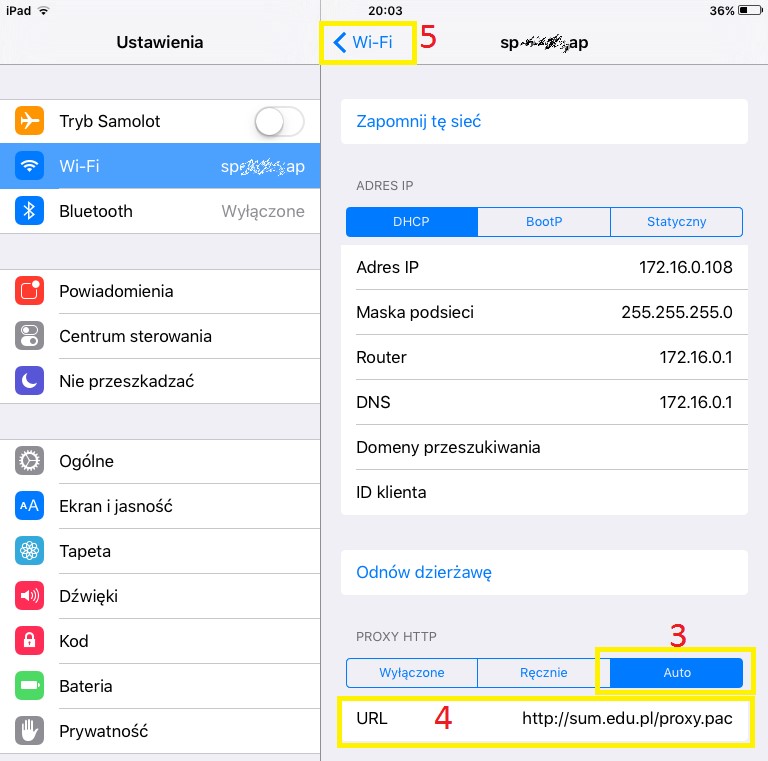
- Close the network configuration by clicking on the "Wi-FI" option (5).
- Restart the browser or the entire device before connecting for the first time.
- From now on you can already browse the pages of electronic resources available from the SUM network. The browser will only ask you to log in, which is explained below.
- The latest versions of IOS will first display a message that authentication is required.
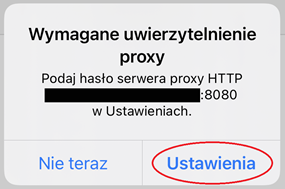
- Select 'Settings', then the system will take you to your WiFi settings and ask you to enter your student account login and password.
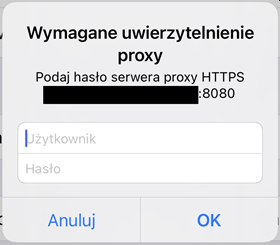
- Log in to PROXY with your @365.sum.edu.pl domain email address and password.
Note: If you were browsing the web, even though you had previously logged in, the message "Authentication required" would show up again:
- select 'Settings',
- In the next window, where login and password are required, select "Cancel" without entering your data. On IOS systems older than version 13, you can select "OK" - without entering your login and password.
If this method does not work and the IOS still frequently requires you to log in, then follow the procedure below:
- Check if IOS updates are available, if so, execute them.
- Clear the browsing history and site data for the web browser you are using.
- Switch the entire device off and on.
- Launch your browser and log in to PROXY.
