Konfiguracja przeglądarki
– usługa proxy dla studentów SUM
 Mozilla Firefox
Mozilla Firefox
- Uruchamiamy przeglądarkę Mozilla Firefox. Z menu głównego wybieramy „Narzędzia” -> „Ustawienia”.

- Do wyszukiwarki wpisujemy „proxy” i dalej klikamy w „Ustawienia…”
Ważne jest aby adres wpisany był z przedrostkiem „http://….”
Całość potwierdzamy klikając OK.
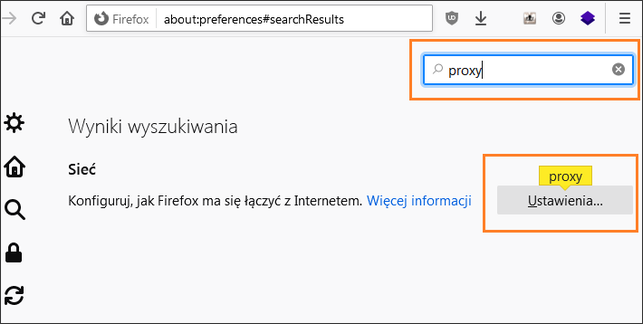
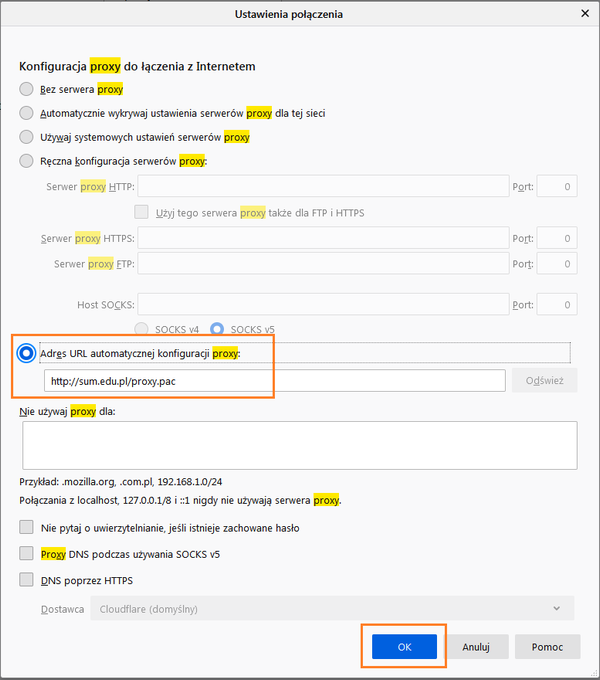
- Restartujemy przeglądarkę.
 Microsoft Edge
Microsoft Edge 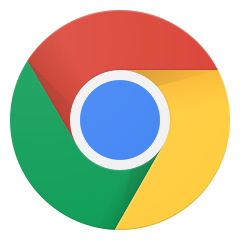 Google Chrome
Google Chrome  Opera
Opera
- Uruchamiamy „Panel sterowania” systemu Windows. Wyszukujemy słowo kluczowe „proxy”…
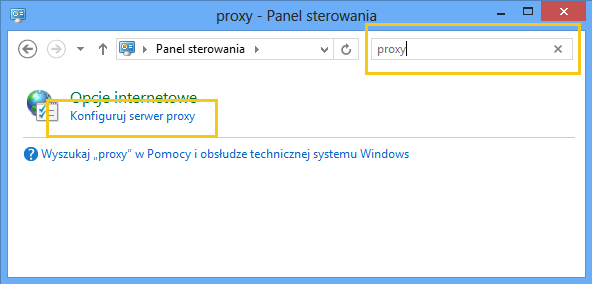
- … wybieramy „Konfiguruj serwer proxy”.
- Wybieramy zakładkę „Połączenia” a następnie klikamy w „Ustawienia sieci LAN”.
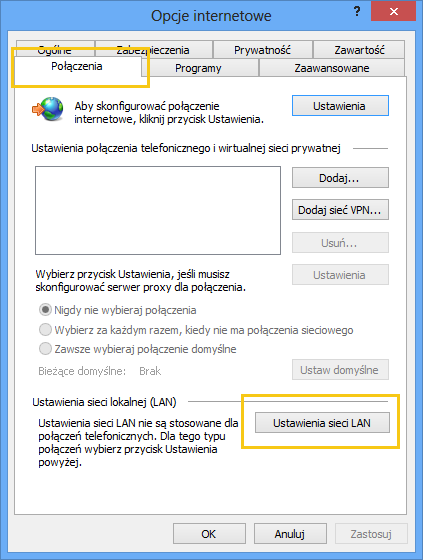
- Zaznaczamy „Użyj skryptu automatycznej konfiguracji” i wpisujemy adres http://sum.edu.pl/proxy.pac

- Ważne jest aby adres wpisany był z przedrostkiem „http://….”
Całość potwierdzamy klikając OK i dalej OK. - Restartujemy przeglądarkę.
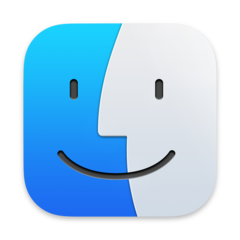 macOS
macOS
- Instalujemy przeglądarkę Chrome ze sklepu App Store.
- W preferencjach systemowych wybieramy „Sieć”.
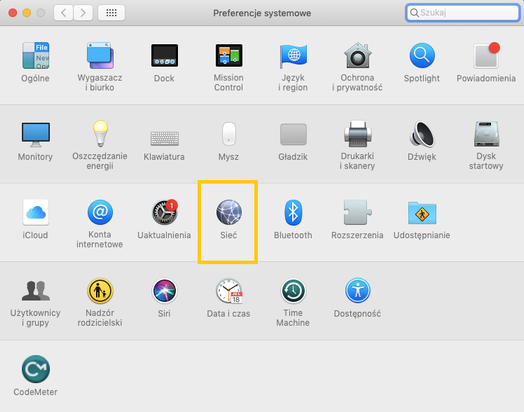
- W panelu zawierającym spis dostępnych sieci internetowych, wybieramy sieć z której korzystamy, a następnie klikamy w przycisk „Zaawansowane…”
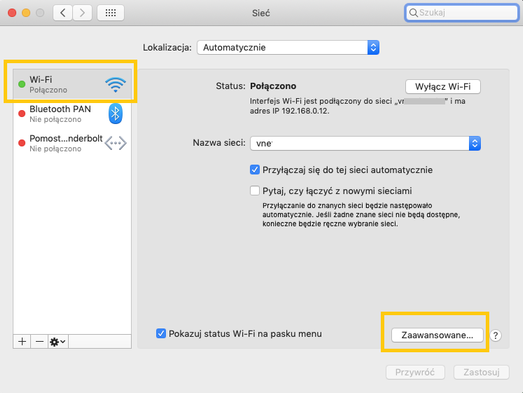
- Wybieramy kolejno zakładkę „Proxy”, dalej zaznaczamy „Automatyczna konfiguracja proxy” oraz wpisujemy w pozycję URL: http://sum.edu.pl/proxy.pac
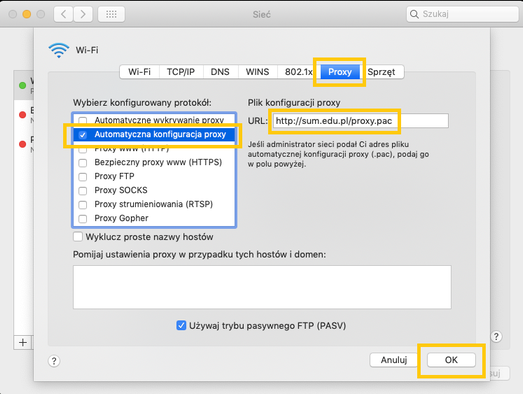
- Ważne jest aby adres wpisany był z przedrostkiem „http://….”
- Całość potwierdzamy klikając OK. Można zamknąć wcześniej otwarte okna. Aby skorzystać z proxy należy ponownie uruchomić przeglądarkę Chrome.
 Android – urządzenia mobilne
Android – urządzenia mobilne
Konfigurowanie mobilnej przeglądarki Firefox Nightly do pracy z PROXY:
- Pobierz i instaluj przeglądarkę Firefox Nightly ze sklepu Play
- Po uruchomieniu przeglądarki Firefox Nightly w pole adresu wpisz: about:config, następnie wyszukaj network.proxy.type i ustaw wartość: 2.

- Ustaw kolejny parametr – network.proxy.autoconfig_url – wpisz http://sum.edu.pl/proxy.pac

 iOS – urządzenia mobilne – iPad/iPhone
iOS – urządzenia mobilne – iPad/iPhone
- Wejdź do ustawień systemu, klikając ikonę koła zębatego:
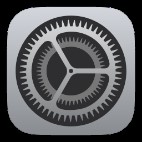
- W menu „Ustawienia”, wybierz opcję „Wi-Fi” (1), a następnie wybierz sieć (2), z którą jesteś połączony.
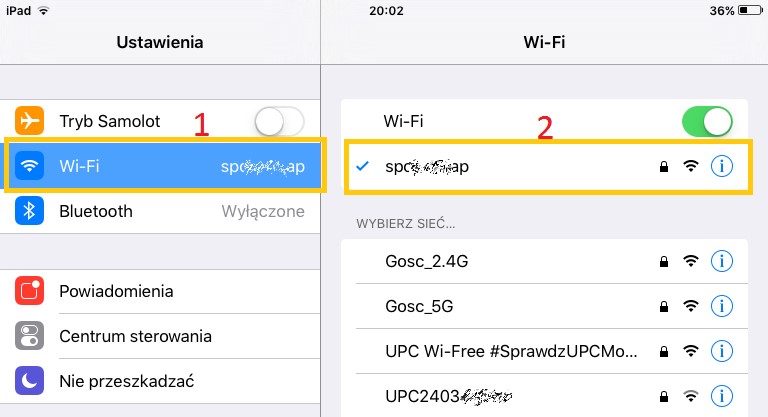
- W panelu konfiguracji twojej sieci Wi-Fi wybierz „Auto” (3), a w okienku URL (4) wpisz adres http://sum.edu.pl/proxy.pac (ważne jest aby adres wpisany był z przedrostkiem http://….):
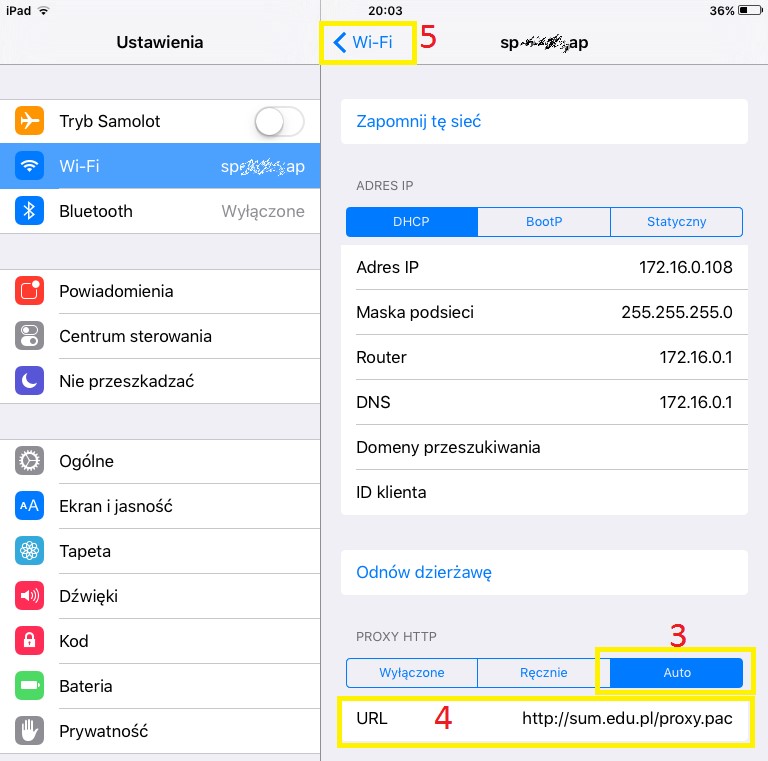
- Zamknij konfigurację sieci, klikając w opcję „Wi-FI” (5).
- Przed pierwszym połączeniem zrestartuj przeglądarkę lub całe urządzenie.
- Od tej chwili możesz już przeglądać strony zasobów elektronicznych dostępnych z sieci SUM. Przeglądarka jedynie poprosi o zalogowanie się, co jest omówione poniżej.
- W najnowszych wersja systemu IOS najpierw wyświetlony zostanie komunikat o konieczności uwierzytelnienia.
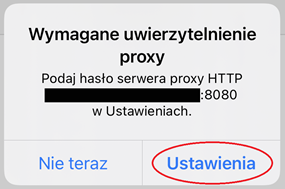
- Wybierz opcję „Ustawienia”, następnie system przeniesie cię do ustawień WiFi i poprosi o wpisanie loginu i hasła do konta studenckiego.
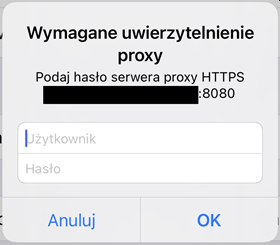
- Zaloguj się do PROXY adresem email z domeny @365.sum.edu.pl oraz hasłem.
Uwaga! Gdyby w trakcie przeglądania stron internetowych, pomimo wcześniejszego zalogowania się, ponownie pokazał się komunikat „Wymagane uwierzytelnienie”:
- wybierz „Ustawienia”,
- w kolejnym oknie, gdzie wymagane jest login i hasło wybierz „Anuluj” bez wpisywania swoich danych. W systemie IOS starszym niż wersja 13, można wybrać „OK” – bez wpisywania loginu i hasła.
Jeżeli metoda ta nie poskutkuje i system IOS nadal często będzie wymagał zalogowanie się, wówczas wykonaj poniższą procedurę:
- Sprawdź czy są dostępne aktualizację systemu IOS, jeżeli tak to wykonaj je.
- Wyczyść historię przeglądanych stron i dane witryn dla używanej przeglądarki internetowej.
- Wyłącz i włącz całe urządzenie.
- Uruchom przeglądarkę i zaloguj się do PROXY.
